Messenger's 'one-time notification' feature allows you to send one additional message outside the 24-hour window to people that requested to be notified.
TL:DR - Scroll to the bottom of this article if you'd like to check out the tactical video instead.
Getting permission to use this feature
The 'one-time notification' feature is still in beta at the moment, which means that, to get permission to use it, you'll need to go to your Facebook Page settings > Advanced messaging and scroll down to 'Requested features'.
Click 'Request', then 'Confirm' and you'll immediately be granted permission to use the beta feature.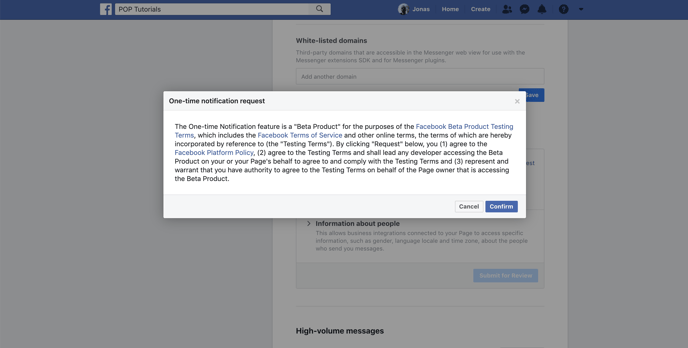
How to create a one-time notification component
When you're building a flow using the Chat Editor, add a 'Notification message' to create a new one-time notification component.
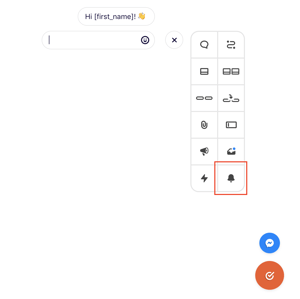
You can create a new notification, or choose one that you've set up before.
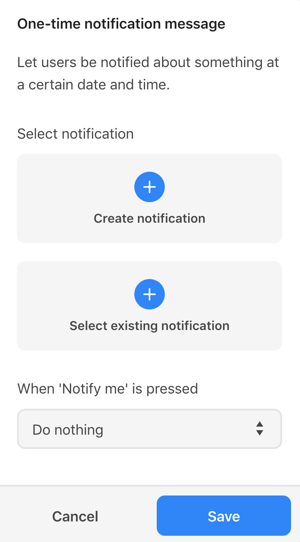
Your notifications are managed in your POP dashboard in the 'Automations' > 'Notifications' section.
When you create a notification, make sure it's very clear what people are opting into. In compliance with Messenger policy, there should be a clear indication of what people with be notified on.
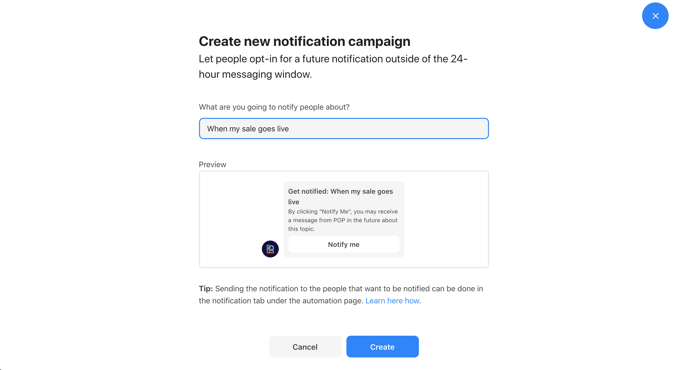
You can also choose what happens when people click the 'Notify me' button in your flow. Alternatively, set this option to 'Do nothing' and continue the flow after the component itself. 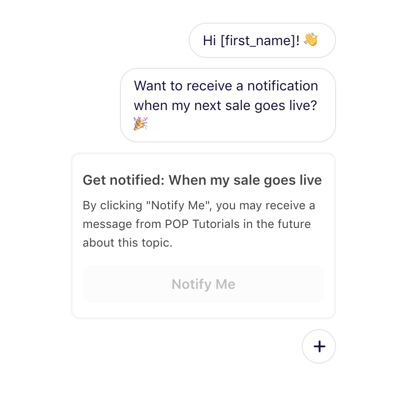
Once people click the 'Notify me' button, they will be added to a segment which you can target with a specific notification later. This notification can be sent at any later point in time, but has to be sent within a year of the user clicking the 'Notify me' button.
How to send the one-time notification
Once you've gathered an audience on your one-time notification segment, go to 'Automations' > 'Notifications' in your POP dashboard to schedule or broadcast the notification.
This section will show your notifications and the amount of people you can reach with them. You can add new notifications here, as well. Click the blue 'Notify' button to create, schedule and/or broadcast a notification.
Note that doing so will empty its reachable audience.

Create the notification itself. This will consist of just a single message, and can be followed by a Quick Reply button.
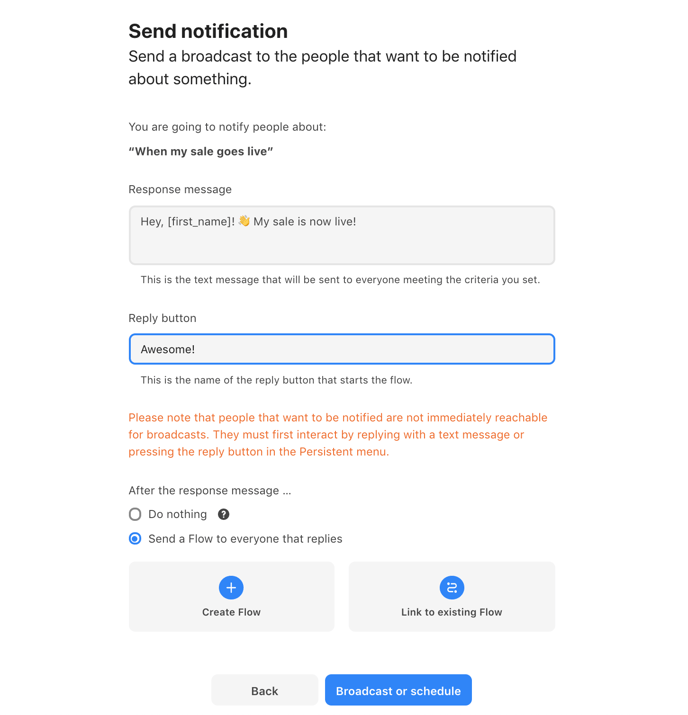
Clicking the reply button opens up the 24-hour window for Standard Messaging, enabling you to follow-up with a flow.
Consider using this 24-hour window to get in touch with active members of your audience, or better yet, having the reply button trigger a flow with another one-time notification component, so you can create rolling consent for broadcasts.
Video tutorial: How to Use Facebook Messenger's One-time Notification Feature
